
- #Set default program to open pdf
- #Set default program to open update
- #Set default program to open windows 8
- #Set default program to open windows 7
- #Set default program to open download
If you have any questions, feel free to post a comment. These settings are stored on a per user basis, so creating a new user account will start you from scratch.
#Set default program to open download
The only real way to reset default programs is to either download a registry file that will manually change each value or create a new user profile. I’m not sure why this option doesn’t exist, because it should, but it’s just not there. You do want to be careful changing these settings because there is no way to simply reset all default programs back to their original values. Hopefully, you can now double-click on an image and expect the correct program to open.
#Set default program to open windows 8
As mentioned earlier, you can change other defaults like the default media player to another program or app of your choice rather than the Video or Movies & TV app in Windows 8 and Windows 10.
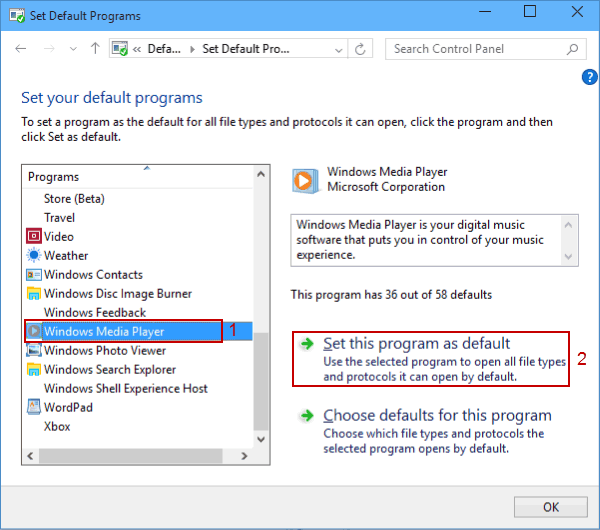
You can follow the same procedures as for Windows 7, but the only difference is that you will see the Windows Store apps listed as options too. The former is a desktop app and will load there and the latter is a Windows Store app and will load as an app. By default, all Windows 8/10 PCs will have Windows Photo Viewer and the Photos app installed. In Windows 8 and Windows 10, things are slightly different because now you have desktop apps and you have Windows Store apps. You can also get to this same dialog by right-clicking on the any file in Explorer, clicking on Open With and then clicking on Choose default program. In the first method, only programs that have registered with Windows will show up in that list and there is no way to manually add a missing program. The advantage to this method as opposed to the first option is that here you can choose any program you like to open a file. When you click Change Program, you’ll get a list of Recommended Programs and Other Programs, along with an option to Browse to a program that is not currently listed. Going back and clicking on Adjust a file type or protocol with a program will allow you to browse through the hundreds of file types stored on the computer and then change the default program for opening that type of file. If you want to use a different program to open pictures, for example, select that program from the list and then choose Set this program as default. All other formats are set to open with Windows Photo Viewer. In the example above, Internet Explorer is set to open GIF images and Microsoft Office 2010 is set to open JPG files. You can then click on Set this program as default to have it open all the default file types or you can click Choose defaults for this program to choose specific file types. Select the program and Windows will tell you how many defaults this programs is set to open.

If you click on the first link, you’ll get a list of the different programs installed on your computer. Here you will see the two options I mentioned above: Set your default programs and Associate a file type or protocol with a program. Click on the Control Panel and then click on Default Programs while under the icons view.

#Set default program to open windows 7
In Windows 7 and higher, you can change which file types a program opens or you can change which program is used when opening a specific file type. Scroll the page down and click on Choose default apps by file type from the window. If you’re still running Windows XP, then make sure to read my separate post on changing the default program to open a file with since the XP procedure is different. Assign a default program to open the file type from Settings page by following the steps below: Press Windows logo key on the keyboard, type Default programs and select the top most search result. VLC Media Player, and then adjust the settings for it. For example, for the default media player, you would select your media player from the list, i.e.
#Set default program to open update
To download the latest version of Acrobat, you can use the Adobe URL Download Pro or Standard versions of Acrobat DC | Non-subscriptionįeel free to update this discussion for any further assistance.Note that in addition to changing the default picture viewer, you can follow the same steps below to change the default media player, default web browser, etc. You may also refer and try the suggestion mentioned in the following Adobe discussion Unable to make Acrobat 9 default with Acrobat Reader DC installed
#Set default program to open pdf
You may try the steps mentioned in the following Adobe article which may or may not work with Acrobat Pro 9 as the recommended version of Acrobat for Windows 10 is the latest version of Acrobat Pro DC Associate PDF files to always open in Acrobat or Reader on Windows 10 As per the description above, you want to make Acrobat Pro 9 as a default PDF viewer in Windows 10, Is that correct?Īcrobat 9 is not compatible with Windows 10 as it has never been tested on Windows 10 environment as Acrobat 9 is already declared as an End of Life and support product End of support | Reader 9 and Acrobat 9 (and earlier)Īnd due to this, you may face issues while trying to make Acrobat Pro 9 PDF association in Windows 10. Sorry for the delayed response and inconvenience caused.


 0 kommentar(er)
0 kommentar(er)
